
#Set edge to open pdf in adobe pdf
The app in Teams can offer functionality such as annotating, organizing, compressing, and protecting PDF files.
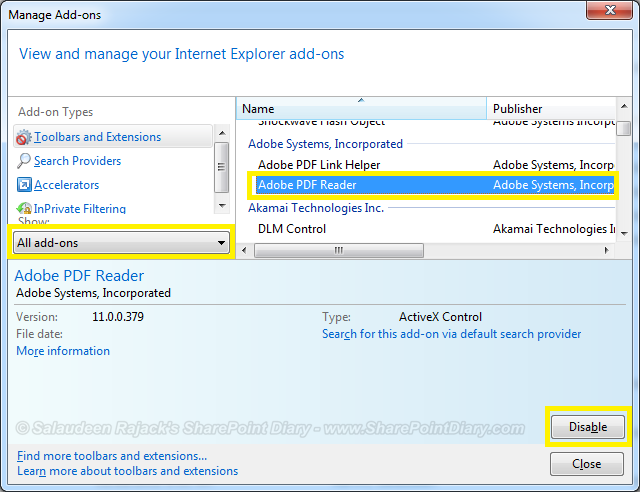
After the policy is set up, it typically takes a few hours for the app to be available for users.Know the following information about this functionality: If you want to selectively allow the Adobe Acrobat app for a few individuals or for a group, you use app permission policies. We recommend configuring SSO using the instructions at Set up identity and single sign-on.Īfter you complete the configuration, Teams uses Adobe Acrobat app as the default file handler for PDF files. Optionally, you can allow SSO with Microsoft Azure Active Directory identity if you own a license of Adobe Acrobat. Search Adobe Acrobat, select Add next to the app name and then select Add. Under Manage policies tab, select Global (Org-wide default), and then select Edit. In Teams admin center, go to Teams app > Setup policies. To assign and make the Adobe Acrobat app available for all users, follow these steps:
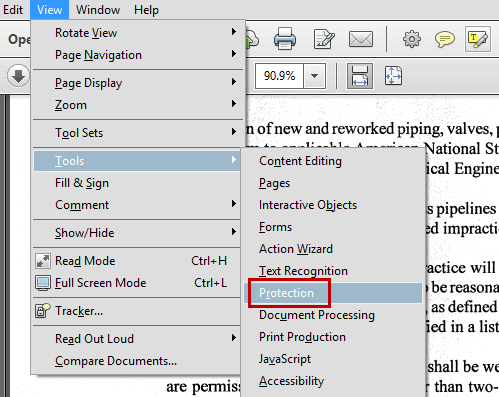
Select the Permissions tab and then select Review permission. Search for the Adobe Acrobat app and select it. Sign in to Teams admin center and access Teams app > Manage apps. To set up the app as a default PDF viewer, allow third-party apps in your tenant and then follow these steps: To configure Adobe Acrobat app as the default handler for PDF files in your tenant, complete the following steps as prerequisites:
#Set edge to open pdf in adobe for free
The users can also comment on and annotate the PDF files for free after they sign in. Your users can view and search the PDF files. As an admin, you can set Adobe Acrobat as the default app to view and edit PDF files in Microsoft Teams.


 0 kommentar(er)
0 kommentar(er)
